業種別テンプレートを利用し、弥生会計の勘定科目を建設業にカスタマイズする。弥生会計は基本的にどんな業種にも対応しますが、自社の事業にあった勘定科目にカスタマイズする必要があります。
業種別テンプレートをダウンロード
テンプレートはお使いの弥生会計から取り込むのが一般ですが、弥生会計ホームページから直接ダウンロードし、ご自身のyayoiフォルダへ移動する方法を紹介します。
弥生会計ホームページから直接ダウンロード
弥生ホームページへアクセス
アクセスした最初のページは、「弥生会計17/やよいの青色申告17」専用ダウンロードページです。17シリーズの場合ここから業種「建設業」を選択ダウンロードします。
弥生会計17/やよいの青色申告17以外の場合、「⇒弥生会計16/15やよいの青色申告16/15はこちら」を選択し、ページへ移動してからダウンロードします。
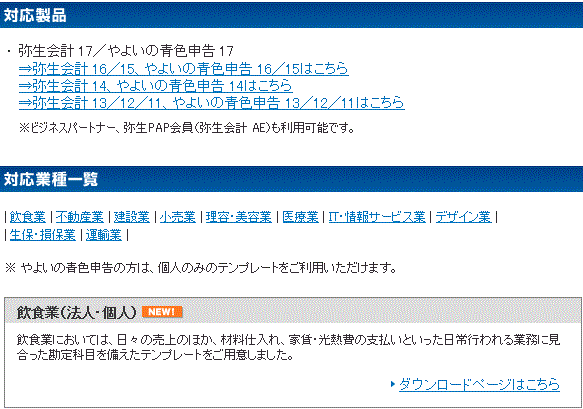
ダウンロード手順1
ご希望のダウンロードページの業種「建設業」を選択し、「ダウンロードページはこちら」をクリックします。

ダウンロード手順2
「会計データテンプレート_建設業(法人)」をクリックします。

ダウンロード手順3
保存を選択します。

ダウンロード手順4
ダウンロードしたデータテンプレート「hKensetsu.KDT2」をパソコンのyayoiフォルダ「DataTemplate」フォルダへ格納、建設業テンプレートダウンロード完了です。
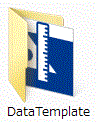
業種別テンプレートを利用して事業所データの新規作成
建設業の事業所データの作成
手順1
ナビ事業所データから「データ」の新規作成をクリックします。

手順2
データテンプレートを利用してデータを作成するにチェックを入れ「次へ」クリックします。
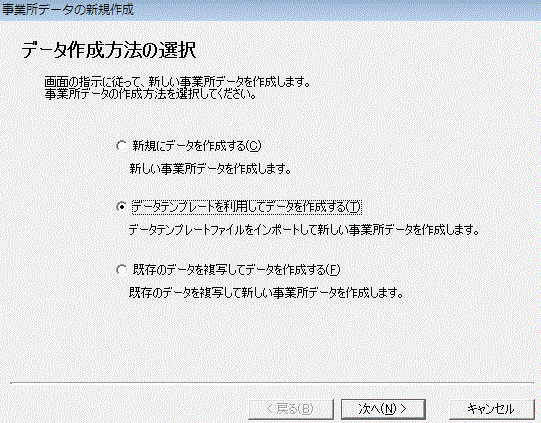
手順3
ダウンロードは完了して、ご希望のテンプレートをお持ちのため「次へ」クリックします。
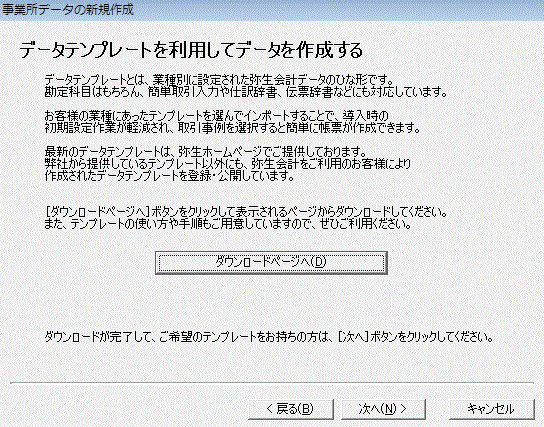
手順4
「参照」をクリックします。
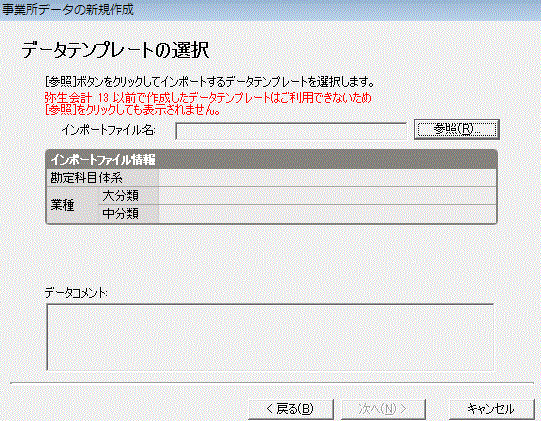
手順5
開かれたデータテンプレートフォルダの「hKensetsu.KDT2」をクリックして下の「開く」をクリックします。
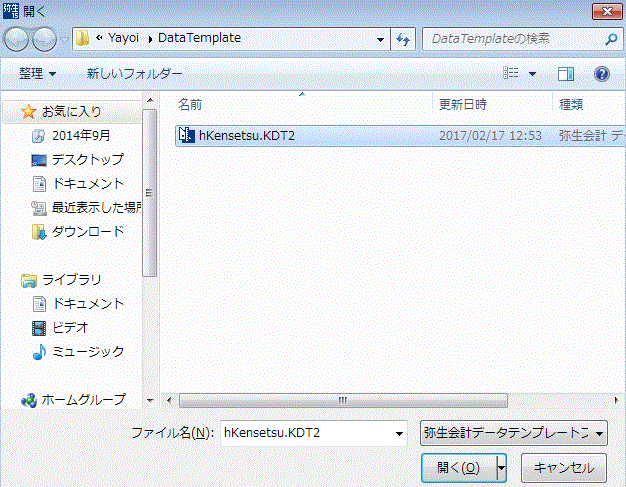
手順6
「参照」ボタンをクリックしてインポートするデータテンプレートを選択し、「次へ」クリックします。

手順6
事業所名を入力して「次へ」クリックします。
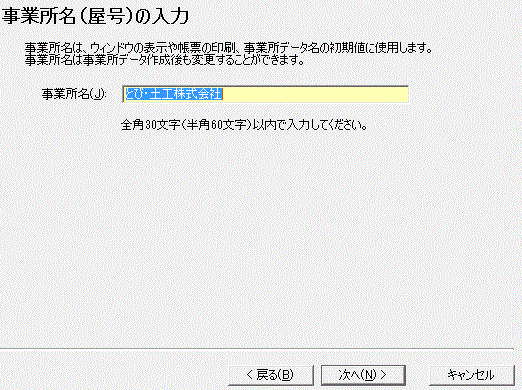
手順7
決算期と会計期間を設定して「次へ」クリックします。
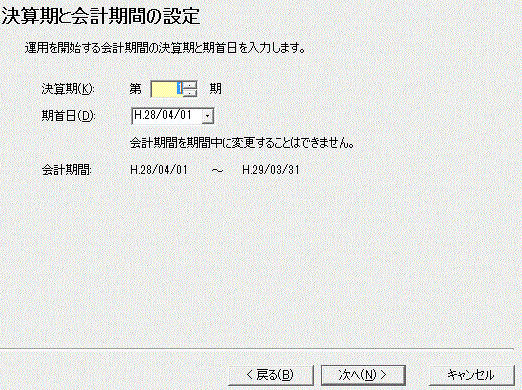
手順8
中間決算仕訳整理の有無を設定して「次へ」クリックします。
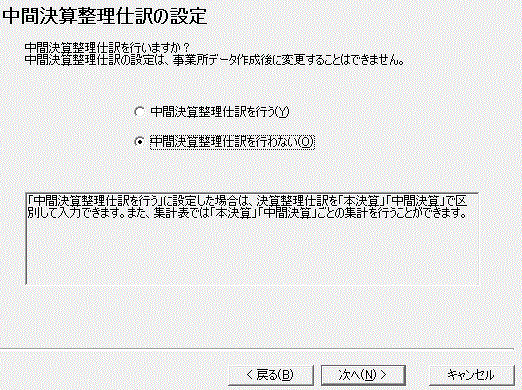
手順9
電子帳簿保存の有無を設定して「次へ」クリックします。
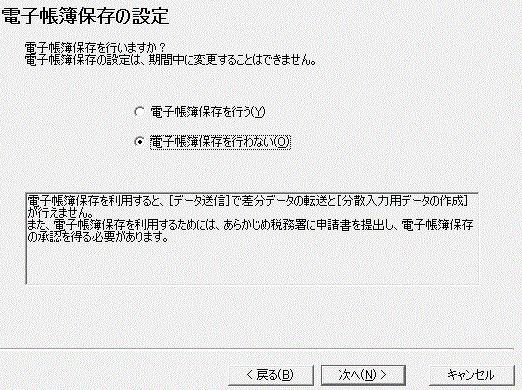
手順10
事業所データの保存場所とデータ名を指定して{次へ」クリックします。
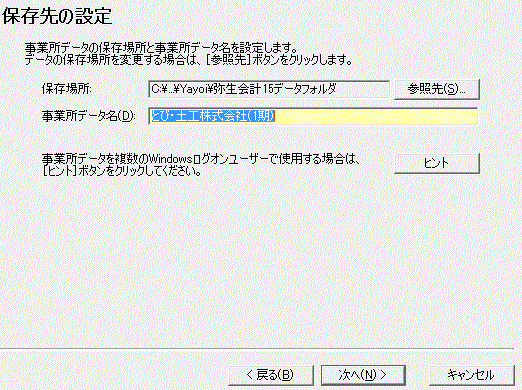
手順11
設定内容の確認を行い「作成開始」をクリックすると事業所データの作成が完了します。
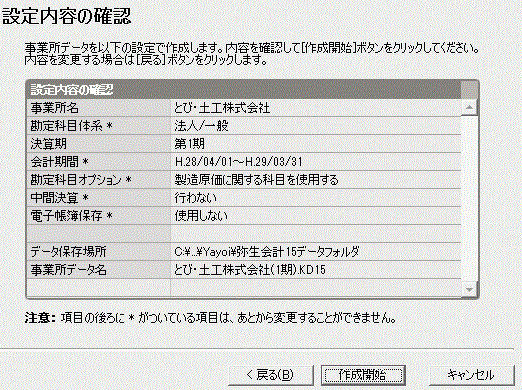
記事はここまでです。
